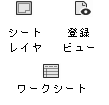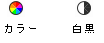一括パブリッシュ
|
コマンド |
パス |
|
パブリッシュ |
ファイル |
パブリッシュコマンドでは、現在のファイルからでも、選択したフォルダ内の他のファイルからでも、取り出すシートレイヤや登録ビュー、およびワークシートを複数選択できます。
図面枠で版情報を管理しているファイルでは、現在の版にあるすべての図面をパブリッシュセットにすばやく配置できます(Vectorworks Design Suite製品が必要。図面枠を作成するおよび表題欄マネージャを参照)。
パブリッシュコマンドの機能は、お持ちのライセンスによって異なります。
|
ライセンス |
機能 |
|
Vectorworks Fundamentals製品 |
DXF/DWG、DWF、Excel™の取り出し |
|
Vectorworks Design Suite製品 |
DXF/DWG、DWF、Excel、PDF、イメージ形式の取り出し プリント |
|
Vectorworks Service Selectへのアクセス(すべての製品) |
DXF/DWG、DWF、Excel、PDF、イメージ形式の取り出し Vectorworks Cloud Servicesでは、ユーザーのコンピューターではなくクラウドサーバー(サインインが必要)上で処理されます。生成されたファイルには、Vectorworks Cloud ServicesのWebポータル、デスクトップコンピューター上のクラウド処理フォルダ、モバイルアプリVectorworks Nomadからアクセスできます。詳細は、Vectorworks Cloud Servicesを参照してください。 Vectorworks Cloud ServicesのWebポータル、クラウドパブリッシュ機能、モバイルアプリの使用について詳細を確認するには、Cloud>ヘルプを選択します。 |
パブリッシュする項目ごとに、カスタムオプションを設定したり、カラーまたは白黒出力を選択したりできます。カスタムのパブリッシュをすばやく簡単にするには、頻繁に使用するファイルとオプションのセットを保存します。
このダイアログボックスは、リスト項目の並べ替え、選択、および編集を行うことに特化した機能を備えています。リストボックス機能を参照してください。
シートレイヤ、登録ビュー、またはワークシートを一括でパブリッシュするには:
シートレイヤ、登録ビュー、またはワークシートのパブリッシュ設定を行います。
ビューポートおよびビューでレイヤとクラスの表示設定をします。表示およびグレイ表示されているすべてのレイヤがパブリッシュされます。非表示のレイヤおよびクラスは印刷されず、PDFまたはDWFにパブリッシュもされません。DXF/DWGの取り出しダイアログボックスでこのオプションを選択した場合は、非表示のDXF/DWG画層としてパブリッシュできます。
クラウドパブリッシュ機能を使用する場合は、メニューバーの右上隅にあるサインインをクリックして、Vectorworksにサインインします。Cloud>Vectorworks Cloud Servicesフォルダを開くを選択して、パブリッシュするファイルをフォルダ内に置きます。あるいは、Dropbox統合設定を有効にしている場合は、Dropboxフォルダ内にファイルを置きます。
ファイル>パブリッシュまたはCloud>クラウドパブリッシュ(Vectorworks Service Selectへのアクセスが必要)を選択します。
パブリッシュダイアログボックスが開きます。
クリックすると、パラメータの表示/非表示を切り替えられます。クリックすると、パラメータの表示/非表示を切り替えられます。
|
パラメータ |
説明 |
|
カテゴリ |
使用可能リストに含める項目のいずれかのタイプを指定するか、すべてを選択して、使用可能なすべてのシートレイヤ、登録ビュー、またはワークシートを表示します。 |
|
パブリッシュリストに追加済みのアイテムも表示 |
項目がパブリッシュリストに追加され、使用可能リストにも保持されます。印刷(Vectorworks Design Suite製品が必要)とDWFへの取り出しの両方など、項目を複数の形式にパブリッシュする必要がある場合は、このオプションを選択します。 このオプションを選択解除すると、項目をパブリッシュリストに追加した時に、その項目が使用可能リストから削除されるようになります。 |
|
使用可能リスト
|
ファイル名の列に<アクティブファイル>と表示された、現在のファイル内にあるシートレイヤ、登録ビュー、およびワークシートが一覧表示されます。パブリッシュ元のフォルダを選択すると、そのフォルダ内にあるファイルの項目も表示され、ファイルの名前とパスが示されます。リストを列パラメータでソートするには、列の見出しをクリックします。 取り消されて見つからないセットの項目は赤色で表示され、パブリッシュはできません。 |
|
他のファイルから項目を追加 |
選択したフォルダ内にあるファイルの項目が、使用可能リストに追加されます。フォルダ選択をクリックすると、プロジェクトフォルダを選択ダイアログボックスが開きます。パブリッシュするVectorworksファイルを含むフォルダを選択します。ファイルのバージョンは、アクティブなファイルと同じでなければなりません。 サブフォルダ内の項目は除外されます。サブフォルダ内も変換を選択すると、サブフォルダ内の項目も使用可能リストに追加されます。 |
|
追加項目のパブリッシュ形式 |
パブリッシュリストに追加した項目に、デフォルトのパブリッシュ形式値を設定します。使用できるオプションは、選択しているファイル形式によって異なります。 DWG/DXFおよびDWF:登録ビューとシートレイヤのみ PDFおよびイメージ:登録ビューとシートレイヤのみ、Vectorworks Design Suite製品をインストールしている場合のみ Excel:ワークシートのみ 印刷:すべてのファイル形式、ただしVectorworks Design Suite製品をインストールしており、保存と処理をローカルで行う場合のみ |
|
パス |
最後に選択したプロジェクトフォルダとファイルパスが表示されます。 |
|
サブフォルダ内も変換 |
選択したフォルダ内にあるサブフォルダの項目を、使用可能な項目リストに追加します。 |
|
ストレージと処理 |
パブリッシュするファイルをどこに保存して処理するかを指定します。 保存と処理をローカルで行う:ローカルドライブの任意の場所にある入力ファイルを選択して、ローカルドライブの任意の場所に出力ファイルを保存します。このオプションは、常に選択可能です。 Vectorworks Cloud上で保存と処理を行う:Vectorworks Service Selectにアクセスできる場合は、クラウドサーバーでファイルが処理されて、ユーザーのクラウドリソースに追加されます。 Dropbox上に保存しVectorworks Cloudで処理する:Vectorworks Service Selectにアクセスできる場合は、クラウドサーバーでファイルが処理されて、ユーザーのDropboxフォルダに追加されます(この機能を有効にするには、Cloud>Dropbox統合設定を選択します)。 Vectorworks Cloud Servicesのデスクトップアプリがまだ起動していない場合は、クラウドオプションのいずれかを選択すると自動的に起動します。アプリが起動したら、必要なストレージと処理オプションを再度選択します。 |
|
追加
|
選択した1つ以上の項目を、使用可能リストからパブリッシュリストの最後に追加します。 |
|
現在の版を追加 (Vectorworks Design Suite製品が必要)
|
版の日付が現在の版と一致する、使用可能なリストのすべての項目をパブリッシュリストの最後に追加します。 |
|
すべてを追加
|
使用可能リストのすべての項目を、パブリッシュリストの最後に現在の順番で追加します。 |
|
削除
|
選択した1つ以上の項目をパブリッシュリストから削除します。 |
|
すべてを削除
|
すべての項目をパブリッシュリストから削除します。 |
|
パブリッシュ設定 |
以前に保存したパブリッシュ設定を選択します。 |
|
設定を保存 |
現在選択しているファイルの現在のパブリッシュ設定を保存し、後で復元できるようにします。以下を参照してください。 |
|
設定の管理 |
保存したファイルの設定を管理します。また、以前保存した項目の設定を復元してパブリッシュできます。以下を参照してください。 |
|
パブリッシュリスト
|
パブリッシュする項目が一覧表示されます。リストの順番を変更するには、#列の数字をドラッグ&ドロップします。 カラーまたは白黒の出力を指定するには、項目ごとにカラー列をクリックします。 |
|
パブリッシュ形式 |
パブリッシュリストで項目を1つ以上選択し、次にこのリストで変更する出力形式を選択します。選択肢は追加項目のパブリッシュ形式リストと同じです。 |
|
オプション |
適切なダイアログボックスが開き、現在選択している項目のカスタムオプションを設定できます。 DWG/DXFおよびDWF:次を参照してください: DXF/DWGおよびDWFの取り出しオプション PDF:次を参照してください: PDFファイルの取り出し イメージ:イメージファイルの取り出しを参照してください。一部のオプションは、パブリッシュ時には使用できません。 Excel:次を参照してください: ワークシートを取り出す プリント:次を参照してください: ファイルを印刷する |
|
ファイル取り出しオプション |
ファイル取り出しオプションダイアログボックスが開き、ファイル出力のパブリッシュ操作を制御できます。 |
ダイアログボックスの左ペインに、現在選択しているファイル内のシートレイヤ、登録ビュー、およびワークシートが表示されます。リストの他のファイルを展開するには、フォルダ選択をクリックして、パブリッシュするファイルが置かれているフォルダを選択します。そのフォルダ内にあるサブフォルダの項目をパブリッシュするには、サブフォルダ内も変換を選択します。
クラウドパブリッシュ機能を使用する場合は、最初にストレージと処理リストからVectorworks Cloud上で保存と処理を行う、またはDropbox上に保存しVectorworks Cloudで処理するを選択してから、フォルダを選択します。
複数の項目をパブリッシュする場合は、追加項目のパブリッシュ形式リストでデフォルトの形式を選択します。
ダイアログボックスの左ペインにあるリストで使用可能な項目を選択し、ウインドウの中央にあるボタンを使用して、ダイアログボックスの右ペインにあるパブリッシュリストに移動します。または、項目をダブルクリックして(あるいは、複数の項目を選択し、Shiftキーを押しながらダブルクリックして)パブリッシュリストに移動します。
ワークシートにはExcelまたは印刷形式が必要ですが、Excel形式はシートレイヤまたは登録ビューと互換性がありません。選択した項目とデフォルトの形式の間で競合があると、警告が表示されます。
右側ペインのパブリッシュ形式列は、項目ごとに現在の出力設定を表示します。
項目を複数の形式にパブリッシュするには、パブリッシュリストに追加済みのアイテムも表示を選択します。パブリッシュリストに項目を繰り返し追加して、項目ごとに異なる形式を指定します。
カスタム出力オプションを設定するには、パブリッシュリストで項目を1つ以上選択してオプションをクリックします。
パブリッシュするファイルの取り出しオプション設定を行うには、ファイル取り出しオプションをクリックします。
クリックすると、パラメータの表示/非表示を切り替えられます。クリックすると、パラメータの表示/非表示を切り替えられます。
|
パラメータ |
説明 |
|
PDFを別々のファイルに取り出す (Vectorworks Design Suite製品またはVectorworks Service Selectへのアクセスが必要) |
PDF項目ごとに異なるファイルとして取り出します。PDFのパブリッシュ元であるファイルごとにフォルダが作成されます。 単一のPDFファイルを作成する場合は、このオプションの選択を解除します。現在選択しているファイルに基づいてファイル名が付けられます。 |
|
PDFのページラベルに命名ルールを適用 |
取り出す各PDF ページに命名ルールを適用します。 |
|
ワークシートを別々のファイルに取り出す |
ワークシートごとに異なるExcelファイルとして取り出します。パブリッシュしたワークシートのファイルごとにフォルダが作成されます。 複数のワークシートで単一のExcelファイルを作成するには、このオプションの選択を解除します。 |
|
完了後取り出し先フォルダを開く |
保存と処理をローカルで行うを選択している場合は、パブリッシュが完了すると、パブリッシュファイルが置かれているフォルダが開きます。 |
|
各ファイル形式ごとにフォルダを作成 |
取り出し先フォルダ内にファイル形式ごとのフォルダを作成します。 一部のパブリッシュ形式では、このオプションを選択解除していても、出力内容の編成のためにサブフォルダが必要になります。 |
|
パブリッシュのログファイルを作成 |
パブリッシュのログファイルを作成します。 各ファイル形式ごとにフォルダを作成の選択を解除すると、パブリッシュのログファイルはファイルに保存されず、ユーザーのtempフォルダに保存されます。 |
|
命名ルール |
取り出すファイル、PDF のしおり、およびPDF のページラベルに、シートレイヤ番号、シートレイヤタイトル、プロジェクト番号、改訂番号、版番号など、図面枠のプロジェクトデータとシートデータに基づいて自動的に名前が付けられます。 命名ルールにある出力日の要素は、選択されているシートの図面枠に最後に追加された改訂の出力日フィールドから取得されます。 |
|
設定 |
パブリッシュセットに使用できる命名ルールが一覧表示されます。カスタム命名ルールを作成するには、カスタム名称を選択します。 |
|
ファイル名のカスタムルール |
現在の命名ルールが表示されます。ルールでカスタム名称を選択した場合は、挿入するフィールドを選択し、必要に応じて式にカスタムの文字を追加します。 以下のルール例では、括弧で囲まれた3つのデータフィールドが含まれています。見やすいように、句読点、スペース、「シートレイヤ」という言葉を手動で追加しています。 {物件名}: シートレイヤ {シートレイヤ番号#} - {シートレイヤタイトル} PDFファイルのページラベル例: 図書館: シートレイヤ A2 - 立面図 |
|
フィールド挿入 |
ファイル名のカスタム命名ルールに追加するデータフィールドを選択します。文字列の後にフィールドが挿入されます。 |
|
追加 |
カスタム命名ルールを設定リストに追加します。 |
|
編集 |
カスタム命名設定を編集できます。 |
|
保存 |
編集内容をカスタム命名設定に保存します。 |
|
削除 |
カスタム命名設定を削除します。 |
パブリッシュをクリックします。
Vectorworks Cloud Servicesまたは指定したDropboxストレージフォルダにファイルを保存していない場合は、警告が表示されます。保存をクリックしてファイルを保存し、続行します。
パブリッシュ設定を保存していない場合は、保存するように求められます。
パブリッシュ形式として印刷以外の形式を選択すると、フォルダ選択ダイアログボックスが開きます。出力場所を指定して、フォルダ選択をクリックします。
クラウドパブリッシュ機能を使用する場合は、出力フォルダを適宜Vectorworks Cloud ServicesまたはDropboxフォルダに配置する必要があります。
選択したフォルダにすでにファイルがある場合は、続行したいかを確認するように求められます。
クラウドパブリッシュ機能を使用している場合は、ステータスダイアログボックスが開いて、クラウドパブリッシュの進行状況が表示されます。
選択した設定に基づいて出力ファイルが印刷または作成されます。出力フォルダにパブリッシュログファイルが作成されます。
パブリッシュ設定を保存する
現在のパブリッシュ設定を保存して、後で再利用できます。パブリッシュする項目の設定を、(前記号、リスト順、パブリッシュ方法、色設定、およびカスタムオプションを含めて)現在選択しているファイルに保存します。ファイルの設定に選択したフォルダからの項目が含まれる場合は、現在選択しているファイルに対するパスの保存方法を指定します。
取り出しリストを設定として保存するには:
パブリッシュダイアログボックスで、設定を保存をクリックします。
設定を保存ダイアログボックスが開きます。
クリックすると、パラメータの表示/非表示を切り替えられます。クリックすると、パラメータの表示/非表示を切り替えられます。
|
パラメータ |
説明 |
|
名前 |
設定に固有の名前を入力します。既存の保存済み設定を編集するには、設定の名前を入力します。 |
|
絶対パスを使用する |
保存した設定で使用しているファイルへの絶対パスを指定します。現在選択しているファイルを基準とした参照ファイルの場所を変更する予定がない場合は、絶対パスを使用します。 |
|
相対パスを使用する |
保存した設定で使用しているファイルへの相対パスを指定します。別のコンピューターまたはプラットフォームにファイルを移動する可能性がある場合は、相対パスを使用します。ファイル間の相対パスが変わらない限り、参照ファイルが見つかります。このオプションを選択する場合は、すべてのファイルを同じボリュームまたはサーバー上に保存する必要があります。 サーバーベースのプロジェクト共有を使用しており、保存した設定ファイルがプロジェクト共有サーバーと同じボリューム上にない場合は、ファイルをサーバーのプロジェクトフォルダにアップロードするよう促す指示が表示されます。 |
|
PDFを別々のファイルに取り出す (Vectorworks Design Suite製品またはVectorworks Service Selectへのアクセスが必要) |
PDF項目ごとに異なるファイルとして取り出します。PDFのパブリッシュ元であるファイルごとにフォルダが作成されます。 単一のPDFファイルを作成する場合は、このオプションの選択を解除します。現在選択しているファイルに基づいてファイル名が付けられます。 |
|
PDFのページラベルに命名ルールを適用 |
取り出す各PDFページに命名ルールを適用します。 |
|
ワークシートを別々のファイルに取り出す |
ワークシートごとに異なるExcelファイルとして取り出します。パブリッシュしたワークシートのファイルごとにフォルダが作成されます。 複数のワークシートで単一のExcelファイルを作成するには、このオプションの選択を解除します。 |
|
完了後取り出し先フォルダを開く |
パブリッシュが完了すると、パブリッシュファイルが置かれているフォルダが開きます。 |
|
各ファイル形式ごとにフォルダを作成 |
取り出し先フォルダ内にファイル形式ごとのフォルダを作成します。 |
|
パブリッシュのログファイルを作成 |
パブリッシュのログファイルを作成します。 |
この設定は現在選択しているファイルと共に保存され、それ以降のパブリッシュ処理で使用できます。
保存したパブリッシュ設定を管理する
設定を保存した後に読み込んで、再度同じ設定をパブリッシュできます。設定を編集または削除するオプションもあります。
保存したパブリッシュ設定を管理するには:
パブリッシュダイアログボックスで、読み込む設定のストレージと処理の種類を選択します。
設定の管理をクリックします。
設定の管理ダイアログボックスが開きます。
クリックすると、パラメータの表示/非表示を切り替えられます。クリックすると、パラメータの表示/非表示を切り替えられます。
|
パラメータ |
説明 |
|
設定リスト |
現在保存されている設定を名前別に一覧表示します。 |
|
編集 |
設定を選択して編集をクリックすると、設定の編集ダイアログボックスが開きます。必要に応じて、設定の名前を変更し、ファイルパス形式(相対または絶対)を変更し、パブリッシュオプションを変更します。 |
|
削除 |
設定を1つ以上選択して削除をクリックすると、設定がリストから削除されます。 |
|
読み込み |
設定を1つ以上選択して読み込みをクリックすると、保存されている項目のリストが、設定と共にパブリッシュダイアログボックスのパブリッシュリストに追加されます。 あるいは、単一の設定を復元するには、パブリッシュダイアログボックスのパブリッシュ設定リストで選択します。 |
必要に応じて、設定を編集または削除します。
設定を読み込まずにダイアログボックスを閉じるには、閉じるをクリックします。設定を読み込むには、設定を1つ以上選択して読み込みをクリックします。
選択した設定がパブリッシュダイアログボックスに表示されますが、次の例外があります。
異なるVectorworks製品がインストールされたコンピューター上で設定を開くと、読み込んだ設定に元のすべての項目が表示されないことがあります。たとえば、Vectorworks Service SelectへのアクセスがないVectorworks Fundamentals製品で設定を開くと、PDF項目は表示されません。また、ストレージと処理の種類がVectorworks Cloud上で保存と処理を行う、またはDropbox上に保存しVectorworks Cloudで処理するに設定されている場合は、印刷項目は表示されません。
設定に含まれる項目が特定できない場合は、見つからないファイルを手動で指定するよう求められるか、項目が見つからない旨が警告されます。見つからない項目はパブリッシュダイアログボックスに赤色で表示され、パブリッシュ処理には含まれません。